※このエントリーは、ExpressionTech.jpに掲載されていたExpression IQ 翻訳記事です。
『Cropping in Expression Design, Part II』by Eliot
はじめに
前回の記事では、Microsoft Expression Designで描画ツールでトリミングエリアを作り、その境界線からクリッピングマスクに変換したトリミングの枠を使って、シンプルかつ複雑なトリミングの方法について説明しました。今回は、ちょっと似ているトリミングのもう一つの方法、しかし、同じクイックトリミングを達成するために効果的な「境界ボックスからのトンボの設定」コマンドを使用する方法についてみてみましょう。
トリミングの実行
ほとんどのトリミングでは、トリミングの境界として独自の図形を描く必要はありません。領域を決めて、トリミングを適用するだけです。Expression Design には数秒でトリミングを取得できる トンボ コマンドが提供されています。
操作方法は次の通りです。
- [ファイル]メニューの[開く]をクリックします。トリミングしたいファイルを探して開きます。

オリジナルのアートファイルを開く - 特定の画像内で、一つの要素を分離してその周りを切り抜きたいと思います。しかしながら、たとえばからエッジをトリミングしたい、特定のサイズの写真がある場合でも、我々が明示する方法で動作します。 トリミングの境界線を生成するには、切り抜きたい要素の場所を定め、四角形ツール
 を使って切り抜きたい場所の周りにその境界線を描きます。いずれかの方法で描くことはできますが、トリミングはいつも長方形になるでしょう。
を使って切り抜きたい場所の周りにその境界線を描きます。いずれかの方法で描くことはできますが、トリミングはいつも長方形になるでしょう。 - 切り抜きたいイメージの周りに四角形を描きます。一旦それを描いたら、[選択内容]ツールをクリックして、ドラッグまたはアクションバーにある[幅]や[高さ]の値を直接入力二つの方法で調整できます。その要素をドラッグするとそれぞれの値が変わります。もし幅または高さのいずれかを独自に調整したい場合は、その間の[縦横比固定]
 をクリックして[縦横比固定なし]にします。
をクリックして[縦横比固定なし]にします。

分離させたい画像の周りに四角形を描く 
アクションバーでの幅と高さの値 - トリミングの境界を定めたら、[ファイル]メニューの[トンボ]をポイントして[境界ボックスの使用]を選択します。
- [境界ボックスからのトンボの設定]ボックスで、トリミングの大きさがわかるでしょう。好みに応じて、[追加境界線幅]値で幅をドラッグまたは直接値を入力して調整できます。終わったら、[OK]ボタンをクリックすることで、トリミング境界線の四隅にトンボが表示されます。

[境界ボックスからのトンボの設定]ボックス 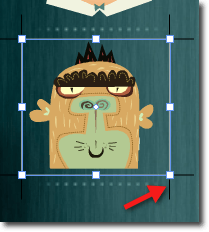
トリミングボックスの辺にトンボが表示 - これで、トリミングを行うときが来ました。[ファイル]メニューの[エクスポート]をクリックします。
- [エクスポート]ダイアログボックスにて、エクスポートしたいアイテムを選び、形式などプロパティのエクスポート方法を決めます。 まず、[エクスポートするアイテム]セクションにて[ドキュメント全体]を選択します。

[エクスポート]ダイアログボックス - そして、[プロパティのエクスポート]セクションにおいて、以下のいずれかを行います。
- 形式とカラーモードを選択します。
- 透明度、インターレース、またはアンチエイリアシングをサポートするか選択します。
- [幅]と[高さ]の値に留意してください。実際にトリミングしたい大きさと一致すべきです。しかしながら、それらを変えることができます。アスペクト比を保持するために、その値はリンクされています。したがって、いずれかの値を変えたい場合は、いずれかの値を自動的に変えるときにアスペクト比を保持する必要があります。
- ファイル名と場所を決めて、[すべてエクスポート]をクリックします。
さて、エクスポートしたファイルを見つけて開いてみてください。完璧なトリミングでしょ?以上のステップを繰り返すことで、パーフェクトなトリミングを続けられるでしょう。

もしよかったら、少なくとも上記のイメージの場合では、他の3つのアバターからの個別のファイルを作成したいと思ったら、やるべきことは別のイメージへの長方形をドラッグ、必要ならばそれをサイズ変更し、エクスポートステップを繰り返します。
Expression Design はトリミングツールを提供していませんが、迅速または複雑なトリミングの様々な方法を確かに提供しています。うまくいけば、すぐにしばしばこれらの選択のうちの1つを使用するでしょう。
次回、Part 3では、トリミングの最後の一つの方法を紹介します!