Word 2016 for Macにも、Word 2019 for Macにも、はがきの宛名印刷ウィザード機能がサポートされない状況のなか、とりあえずブログにそれを実現するための手動の方法について書き留めようと思います。
必要なのはWindows版のはがき宛名印刷ウィザードで自動挿入された、年賀はがき宛名面の図。
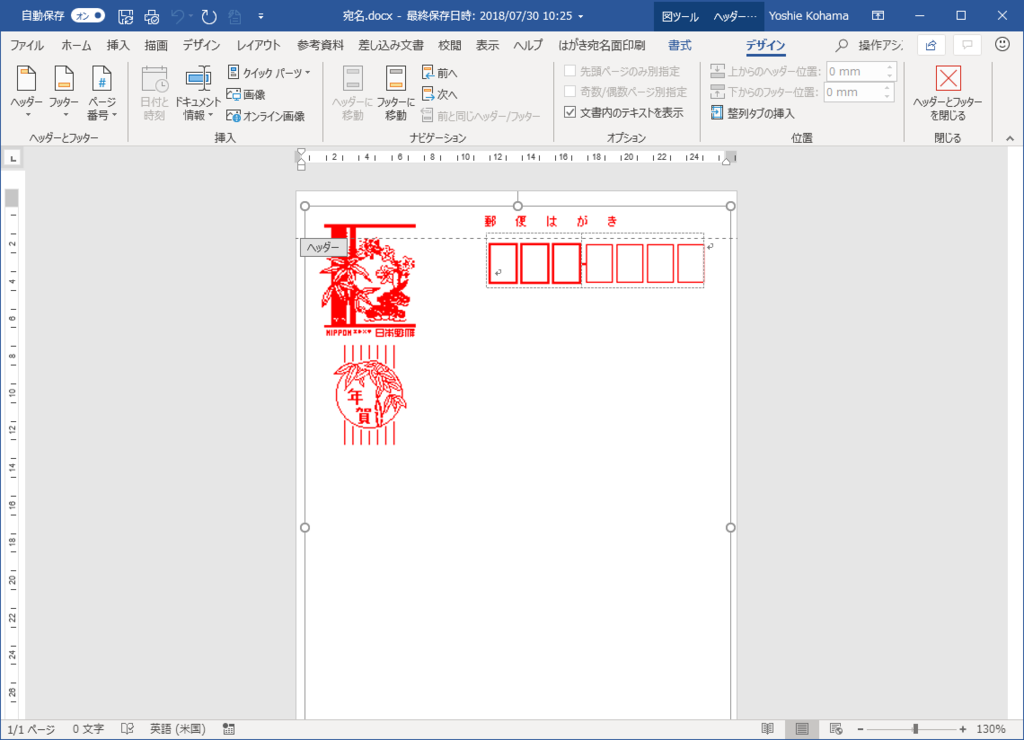
145.26 cm x 96.02 cm の大きさで挿入されています。

- Word for Macで「白紙の文書」を作成

- [ファイル]メニューの[ページ設定]を選択

- 用紙サイズを[はがき]にしてはがきサイズに変更
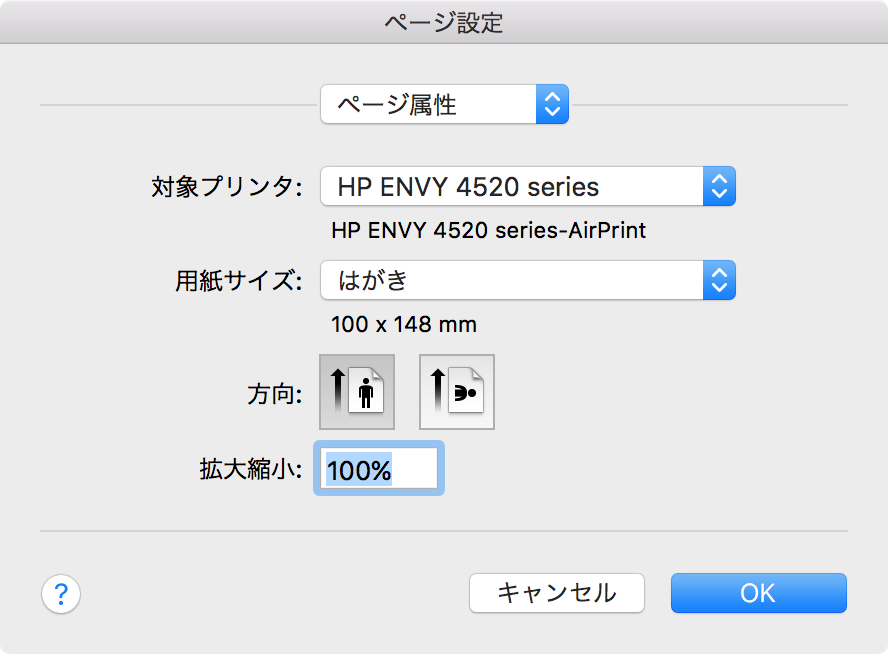
- ヘッダー/フッターエリアの「テキストの背面」に年賀はがきの図を挿入

- ヘッダー/フッターを閉じて、郵便番号枠上にテキストボックスを配置
- テキストボックス内のフォントはOCRBの22ポイント
- テキストボックス内に均等割り付け

[Word]メニューの[環境設定]の[印刷]メニューでは、[印刷オプション]のチェックを全部外しておきます。
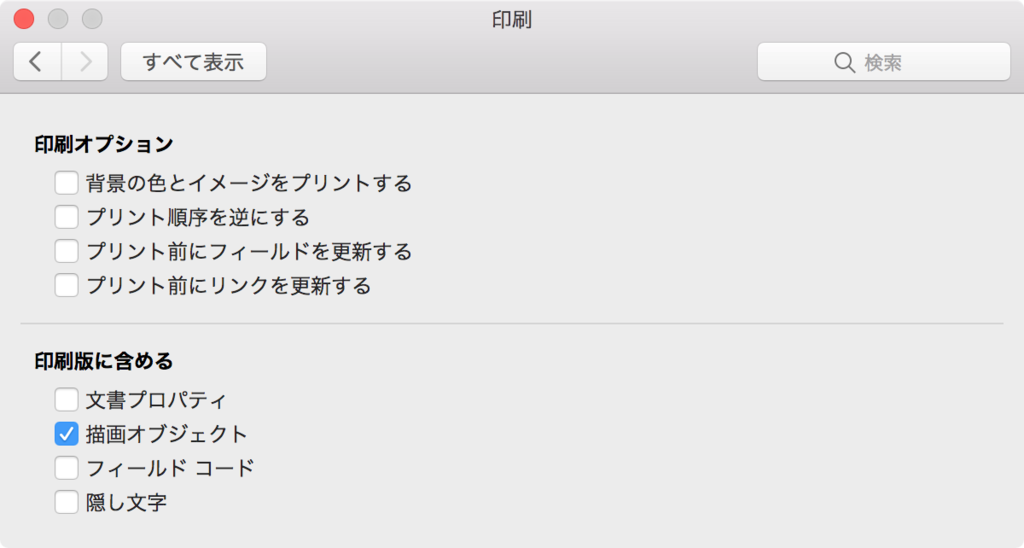
[ファイル]メニューの[プリント]を選択すると、ヘッダー/フッター 領域に挿入した年賀はがきの図が印刷対象外のため、プレビューには郵便番号の数字だけが表示されます。
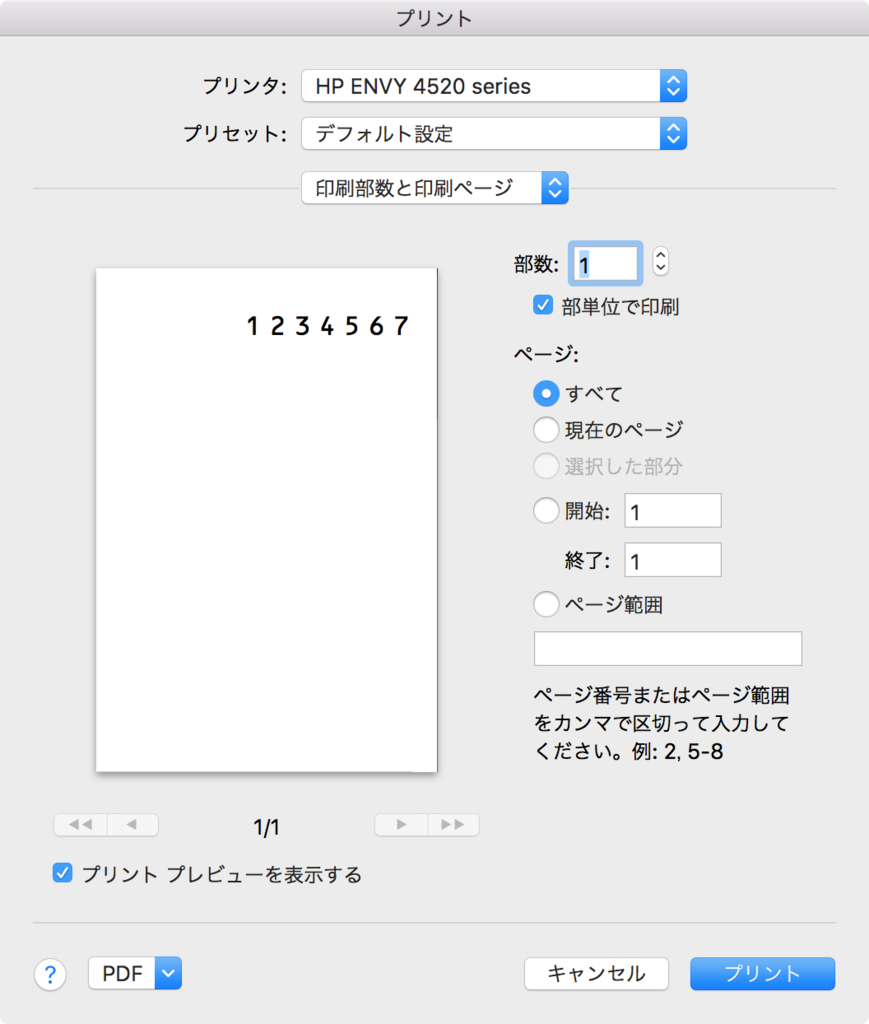
後はフィールドの挿入やらは、テキストボックスを挿入し、その中に差し込みデータを入れちゃうといいです。
※最新バージョンの記事はメインサイトにUPしてます。テンプレートも配布中です。
続きはこちら
最新エントリーはこちら